Создание нового курса
| Сайт: | Сервер дистанционного обучения Гатчинского муниципального района |
| Курс: | Moodle как обучающая среда и инструмент учителя |
| Книга: | Создание нового курса |
| Напечатано:: | Гость |
| Дата: | Пятница, 3 мая 2024, 08:31 |
Описание
Создание курса
Роли в контексте
Контекст
некоторое пространство системы Moodle.
Примеры: курс, категория
Роль
набор разрешений (прав), определенных в масштабах всей системы. Роли можно назначать конкретным пользователям в конкретных контекстах.
Курсы в системе Moodle могут быть разделены на категории. На сервере sdo.gtn.lokos.net для каждого образовательного учреждения создана своя категория курсов.
Для создания курса в определенной категории пользователю должна быть назначена роль "Создатель курса" в контексте данной категории:
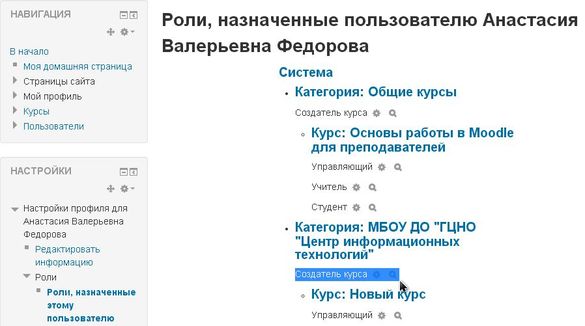
Для получения роли "Создатель курса" в системе необходимо:
- Получить учетную запись (самостоятельно зарегистрироваться в системе, заполнив анкету)
- Обратиться к администратору системы. В обращении обязательно указать Ваши имя, фамилию, логин, название образовательного учреждения.
Интерфейс создателя курса
Возможность создания курса в определенной категории доступна пользователю, имеющему роль "Создатель курса" в контексте этой категорииДля создания курса и управления существующими курсами необходимо перейти в нужную категорию.
Для этого на главной странице системы в разделе "Категории курсов" выберите категорию Вашего образовательного учреждения:

Для создания курсов используется кнопка "Добавить курс".
С помощью кнопки "Управление курсами" можно скрывать, удалять существующие в данной категории курсы и редактировать их настройки
Добавление курса
Чтобы создать новый курс, выполните следующие шаги:
- перейдите в контекст (категорию курсов), в котором у Вас есть право создавать курсы
- нажмите кнопку «Добавить курс» внизу страницы
- на появившейся странице укажите параметры создаваемого курса
Параметры курса
Общее
Полное название курса
Полное название курса отображается вверху каждой страницы курса и в списке курсов.
Краткое название курса
Краткое название курса отображается в элементах навигации и используется в теме сообщений электронной почты.
Категория курса
Этот параметр определяет категорию, в которой курс будет отображаться в списке курсов.
Доступность
Этот параметр определяет, будет ли курс отображаться в списке курсов.
Пользователи, кроме преподавателей и администраторов, не смогут войти в скрытый курс.
Дата начала курса
Этот параметр определяет начало первой недели курса в формате «Разделы по неделям». Он также определяет начальную дату отчетов курса, доступности элементов курса.
Идентификационный номер курса
Идентификационный номер курса необходим только при использовании курса во внешних системах, он нигде не отображается на сайте Moodle. Если у вас есть официальное кодовое обозначение данного курса, то используйте его; в противном случае оставьте поле пустым.
Описание
Описание курса
Описание курса отображается в списке курсов. Поиск курсов осуществляется по их названиям и по их описаниям.
Файлы описания курса
Файлы описания курса (например, изображения) отображаются в списке курсов рядом с описанием.
Формат курса
Формат
Формат курса определяет представление страницы курса.
- Единственный элемент курса
- отображение единственного элемента или ресурса (например, теста или
пакета SCORM) на странице курса
- Форум - На главной странице курса отображается форум.
- Разделы по темам - Страница курса представляется в виде
разделов (тем).
- Разделы по неделям -
Страница курса представляется в виде разделов, разбитых по неделям. Первая
неделя отсчитывается от даты начала курса.
Внешний вид
Количество отображаемых новостей
Этот параметр определяет количество элементов в блоке «Последние новости» на странице курса. Если установить значение «0», то этот блок не будет отображаться.
Показывать журнал оценок студентам
Многие элементы курса позволяют выставлять оценки. Этот параметр определяет, может ли студент посмотреть список всех своих оценок в курсе по ссылке «Оценки» в блоке «Управление курсом».
Показывать отчеты о деятельности
Отчеты о деятельности доступны для каждого участника и отображают результаты его работы в курсе. Отчет может содержать подробный список действий пользователя, например, сообщения форума или представленные задания, эти отчеты также содержат записи журнала событий. Этот параметр определяет, сможет ли студент просматривать отчеты о своей собственной деятельности на странице своего профиля.
Файлы и загрузки
Максимальный размер загружаемого файла
Эта установка определяет максимальный размер файла, который может быть загружен в курс. Она не может превышать значения, установленного администратором для всего сайта. У отдельных элементов курса тоже есть настройка максимального размера загружаемого файла для дополнительного ограничения этого размера.
Гостевой доступ
Разрешить гостевой доступ
Этот параметр определяет, может ли пользователь иметь гостевой доступ к курсу, без обязательной записи на него.
Пароль
Использование пароля позволяет разрешить гостевой доступ к курсу только тем, кто знает пароль. Гости должны будут вводить пароль каждый раз при входе в курс.
Группы
Групповой режим
Этот параметр имеет 3 варианта:
- Нет групп - все участники являются членами одного большого
сообщества.
- Изолированные группы - участники каждой группы работают
только в пределах своей группы, другие группы им не видны.
- Видимые группы - участники каждой группы работают только в
пределах своей группы, но могут видеть другие группы.
Групповой режим, определенный на уровне курса, является режимом по умолчанию для всех элементов, создаваемых в курсе. Для каждого элемента, поддерживающего групповой режим, можно указать его собственный групповой режим. Если в курсе установлен принудительный групповой режим, то установки группового режима для любого элемента курса игнорируются.
Принудительный групповой режим
Поток по умолчанию
Переименование ролей
Этот параметр позволяет изменять отображаемые названия ролей, используемых в Вашем курсе. Изменяется только отображаемое название - основные разрешения роли не будут затронуты. Эти новые названия ролей будут отображаться на странице участников курса и во всех других местах в пределах курса. Если переименованная роль выбрана администратором в качестве роли управляющего курсом, то новое название роли будет также отображаться в списке курсов.
Переход в режим редактирования курса
Для того, чтобы начать наполнение созданного курса, необходимо перейти в Режим редактирования. Сделать это можно двумя способами.
Способ 1:
нажмите кнопку "Режим редактирования" в правой верхней части окна курса.

Способ 2:
нажмите ссылку "Режим редактирования" в блоке "Настройки" - "Управление курсом"

Интерфейс редактирования курса
Внешний вид курса в режиме редактирования

Назначение кнопок интерфейса:
- "Редактировать вступление" - позволяет изменять название и описание раздела курса (темы)
- "Добавить элемент или ресурс" - открывает окно выбора видов ресурсов и интерактивных элементов для добавления содержимого в курс.
- "Редактировать" - позволяет редактировать и управлять отображением уже созданных материалов курса
- "Выделить, как текущую" - позволяет отметить тему курса, изучаемую в данный момент.
- "Скрыть тему" - управление видимостью разделов курса
- "Переместить" - позволяет управлять порядком размещения разделов курса и материалов в разделах.
- "Изменить название"
- "Редактировать настройки" - переход к общим настройкам курса (см. главу "Добавление курса")
- Выход из режима редактирования
Добавление ресурсов
В зависимости от содержания курса создатель курса может включать наиболее подходящие виды ресурсов и элементов курса. Так, информационное наполнение может быть представлено в виде
- веб-страниц курса с использованием таких видов ресурсов, как "Страница" или "Книга"
- прикрепленных файлов (ресурсы "Файл", "Папка")
- ссылок на внешние источники (например, Документы Google) - вид ресурсов "Гиперссылка"
Для добавления ресурса в раздел курса
- нажмите в нужном разделе (теме) "Добавить элемент или ресурс",
- в открывшемся окне выберите нужный тип ресурса
- нажмите "Добавить"
Добавление ресурса "Страница"
"Страница" подходит для размещения небольшого объема материала. На странице может быть размещен текст, изображения, медиа-файлы (звук, видео). Для наполнения страницы используется визуальный редактор.
Для создания ресурса "Страница" заполните поля "Название", "Описание", "Содержание страницы".
При добавлении большого количества материала имеет смысл использовать вместо ресурса "Страница" ресурс "Книга"
Добавление ресурса "Книга"
"Книга" позволяет создавать многостраничный ресурс, разделенный на главы и подглавы. Книга, как и страница, может содержать текстовую информацию, изображения, медиа-файлы.
Для создания ресурса "Книга" нужно:
- Заполнить обязательные поля "Название" и "Описание" - указывается название и описание всей книги.
- Нажать "Сохранить и показать"
- Заполнить обязательные поля "Название главы" (указывается название первой главы книги) и "Содержимое" (вводится текст первой главы, при необходимости добавляются изображения, медиа-файлы).
- Нажать кнопку "Сохранить"
Изменить название, описание книги, ее настройки можно, используя в блоке "Настройки" пункт меню "Управление книгой" - "Редактировать настройки"
Добавить новую главу или отредактировать содержимое уже созданных глав дает возможность блок "Оглавление"

- Редактировать главу
- Удалить главу
- Скрыть главу
- Добавить главу
