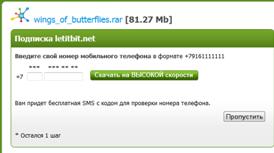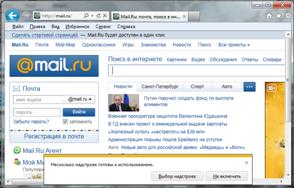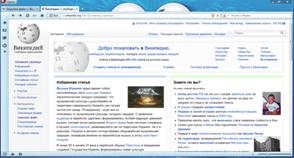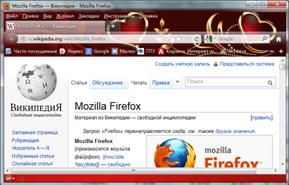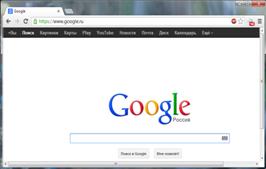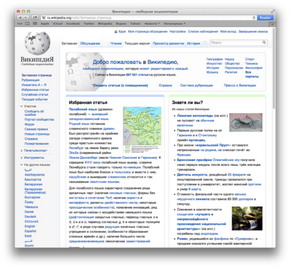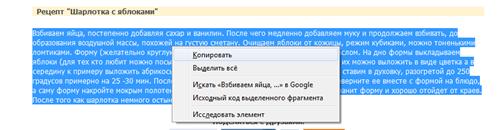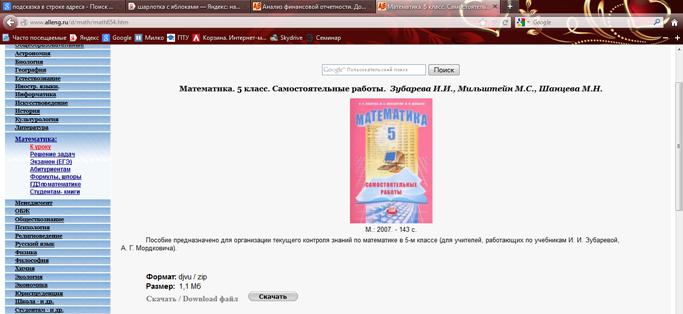Основные понятия
| Сайт: | Сервер дистанционного обучения Гатчинского муниципального района |
| Курс: | Основы работы в Интернет |
| Книга: | Основные понятия |
| Напечатано:: | Гость |
| Дата: | Вторник, 7 мая 2024, 22:51 |
Описание
Интернет, гиперссылка
1. Введение
Обращаясь в Интернет, мы пользуемся услугами Интернет-провайдера - это организация, которая имеет собственную высокоскоростную сеть, объединенную с другими сетями по всему земному шару. Провайдер подключает к своей сети клиентов, которые становятся частью сети данного провайдера и одновременно частью всех объединенных сетей, которые и составляют Интернет.
- Интернет
- глобальная информационная сеть, части которой логически взаимосвязаны друг с другом посредством единого адресного пространства.
- URL
- универсальный указатель на ресурс, который определяет местонахождение каждого файла, хранящегося на компьютере, подключенном к Интернету.
Например:
https://www.google.ru/
http://devbuilds.kaspersky-labs.com/devbuilds/AVPTool/avptool11/setup_11.0.0.1245.x01_2012_11_22_21_31.exe
- Гиперссылка
- фрагмент документа:
- указывающий на другой файл, который может быть расположен в Интернете;
- содержащая полный путь (URL) к этому файлу.
Гиперссылка для пользователя — графическое изображение или текст на сайте, в письме электронной почты или в каком-либо электронном документе, устанавливающие связь и позволяющие переходить к другим объектам Интернета.
Гиперссылка может быть добавлена к любому элементу документа и обычно выделяется графически. В документах текстовые гиперссылки по умолчанию выделяются синим цветом, при наведении на них курсором мыши в окне браузера изменяются, например, меняют цвет или выделяются подчеркиванием. При навигации в браузере при наведении курсора мыши на текстовые и графические ссылки он превращается в . Посещенная ранее ссылка обычно выделяется цветом, отличным от цвета непосещённой ссылки.
«Битой» ссылкой называют такую гиперссылку, которая ссылается на отсутствующий по каким-либо причинам объект, например, если документ или файл удален или перемещен администратором ресурса, на котором он был расположен, или если сам ресурс недоступен. Обычно в таком случае на странице появляется сообщение с кодом ошибки 404, но это происходит не всегда.
2. Браузеры
Для просмотра веб-страниц, сайтов на ПК запускается специальное программное обеспечение – браузер. На сегодня довольно популярны и известны следующие:
|
Windows Internet Explorer — серия браузеров, разрабатываемая корпорацией Microsoft с 1995 года. Входит в комплект операционных систем семейства Windows.
|
|
|
Opera - разработан в 1994 году группой исследователей из норвежской компании Telenor. |
|
|
Mozilla Firefox — свободно распространяемый браузер. В браузере присутствуют интерфейс со многими вкладками, проверка орфографии, поиск по мере набора, «живые закладки», менеджер закачек, поле для обращения к поисковым системам. Новые функции можно добавлять при помощи расширений. |
|
|
Google Chrome — браузер, разрабатываемый компанией Google. Omnibox — это адресная строка, которая находится наверху каждой вкладки, она совмещает в себе адресную строку и строку поиска. Omnibox перенаправляет запрос в поисковую систему в том случае, если адрес не соответствует правилам написания URL — к примеру, не содержит точек, косых черт, содержит пробелы в начале адреса и т. д. |
|
|
Safari — браузер, разработанный корпорацией Apple и входящий в состав операционных систем Mac OS X и iOS. |
Каким бы браузером Вы ни пользовались в эту минуту, Вам должны быть доступны следующие возможности:
- сохранить ссылку
- быстро перейти на нужный сайт по сохраненной ссылке
- посмотреть адреса сайтов, которые Вы посещали вчера, неделю назад...
- открыть новое окно (для просмотра другого сайта, не уходя с текущего)
- открыть новую ссылку, не покидая текущей страницы
- изменение размера шрифта
В разных браузерах эти возможности реализованы с небольшими отличиями. Чаще всего в браузере приходится совершать следующие действия: открытие/закрытие окон браузера (сайтов), переход по ссылке без закрытия текущего сайта.
3. Основы работы в браузере
Открытие/закрытие окон и вкладок браузера
В чем разница между окнами и вкладками? Окнами в Windows принято называть открытые программы, которые обычно отображаются в самой нижней части монитора.
В Windows XP:
![]()
В Windows 7:
![]()
Для открытия дополнительного окна надо:
Вариант 1: запустить ещё раз браузер
Вариант 2: на панели задач щелкнуть ПКМ по значку браузера, выбрать команду «Открыть новое окно»
Вкладками называют веб-страницы, открытые в одном и том же окне браузера.
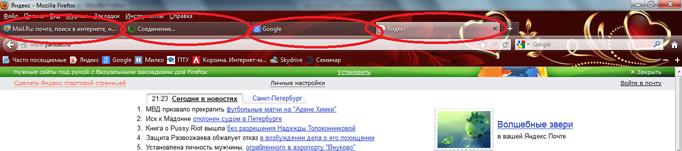
Для открытия дополнительной вкладки надо нажать на кнопку "плюс" или на кнопку "звездочка" (в зависимости от браузера), расположенную в верхней части окна после последней вкладки.
| Внешний вид кнопки "Открыть новую вкладку" в разных браузерах | |||
|
Internet Explorer |
Opera |
Mozilla Firefox |
Google Chrome |
|
|
|||
Переход по ссылке без ухода с текущей страницы
Чаще всего это требуется при нахождении на сайте поисковой системы, каталога.
Вариант 1: кликнуть ПКМ по нужной ссылке, а когда откроется контекстное меню, выбрать в нем "Открыть в новом окне"/ "Открыть в новой вкладке".
Вариант2: навести мышку на ссылку и нажать колёсико на мышке (сейчас почти все мышки снабжены этим колёсиком (скроллом)).
Изменение размера шрифта
Это делается проще, чем вы думаете: достаточно нажать клавишу Ctrl и не отпуская её покрутить колесико мышки (на себя - шрифт увеличится, от себя - уменьшится). Часто браузеры нажатием комбинации клавиш Ctrl+0 (контрол и ноль) восстанавливают "нормальный" (средний) размер шрифта.
4. Добавление закладок
Когда Вы станете активным пользователем в Интернете, у Вас появятся сайты, к которым захочется возвращаться снова и снова. Для того чтобы их не искать каждый раз, браузер позволяет сделать так называемые закладки – закрепленные ссылки на нужные Вам страницы.
Internet Explorer
Находясь на «Любимой страничке» нажимаем меню Избранное, далее Добавить в избранное… В открывшемся диалоговом окне можно переименовать закладку и поместить в новую папку. Нажать на кнопку Добавить. Теперь, если потребуется спустя какое-то время перейти на эту страницу, достаточно будет создать новую вкладку и зайдя в меню Избранное выбрать необходимую страницу. Например, если сохранялась страница без указания папки, то ее можно увидеть прямо в меню – mail.ru. Для удаления закладки в меню Избранное нужно кликнуть ПКМ по ненужной закладке и в контекстном меню нажать Удалить.
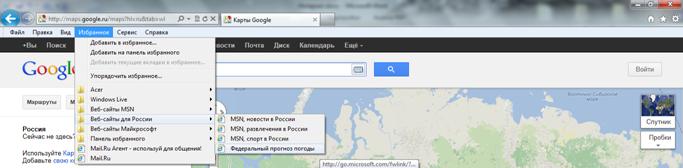
Mozilla Firefox
Аналогично предыдущему, только меню называется Закладки.

Если у Вас есть несколько «Любимых страничек», которые Вы достаточно часто посещаете, то Mozilla Firefox позволяет организовать к ним быстрый доступ. Под строкой ввода Интернет-адреса располагается Панель закладок. Для добавления туда нужной страницы надо щелкнуть ПКМ по панели и в контекстном меню выбрать Новая закладка...

Google Chrome
Здесь можно настраивать будет присутствовать в браузере панель закладок или нет нажав на кнопку Настройка и управление Google Chrome ![]() .
.
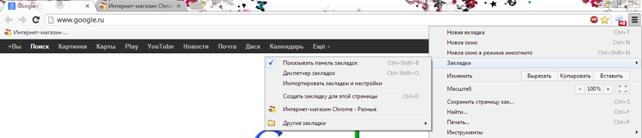
Еще легче добавить закладку на данную страницу можно сделать нажав на кнопку ![]()

5. Поиск информации
После запуска браузера появляется окно с вкладкой открытой на домашней странице (может быть любая страница из Интернета, по умолчанию это страница фирмы установленного браузера). Для того чтобы найти какую-либо информацию в Сети возможны 2 варианта:
1. Вы знаете адрес веб-страницы или сайта, на котором находится нужная Вам информация. В строке адреса набираем адрес сайта ( к примеру, www.ulmart.ru).

После введения адреса не забудьте нажать на кнопку Enter на клавиатуре!!!
Если Вы уже когда-то заходили через этот браузер на данный сайт, то Вам откроется список подсказок и можно в нем выбрать ЛКМ нужный адрес сайта.


2. Вы знаете, что хотите найти, но не знаете точного адреса в Интернете. Тогда нужно воспользоваться любыми поисковыми системами, к примеру, www.google.ru, www.yandex.ru или другими.
Сначала в строке адресе вводим адрес поисковой системы. Попав на неё в строке поиска (часто она подсвечена дополнительным цветом и рядом с ней располагается кнопка Найти) мы пишем свой поисковый запрос – что мы хотим найти. На рисунках ниже обведены красным строки поиска.
Когда формируется поисковый запрос нужно придерживаться нескольких правил:
• Независимо от того, в какой форме вы употребили слово в запросе, поиск учитывает все его формы по правилам русского языка. Это называется учет морфологии слов.
• Правильный запрос состоит из нескольких слов, потому что по одному слову обычно трудно понять, что вы хотите найти. Например, запрос дизайн может означать желание найти информацию о дизайне интерьера, или о веб-дизайне, а может — о ландшафтном дизайне. По такому запросу Яндекс найдет страницы обо всех известных ему видах дизайна.
• Если вы хотите найти точную цитату, просто задайте искомую фразу в кавычках: "Карл у Клары украл кораллы". По такому запросу будут найдены все страницы, в которых есть нужная вам цитата.
• Слова с большой и маленькой буквы хоть и считаются разными формами одного слова, но лучше всего заглавные буквы употреблять только для имен собственных.
• Чтобы исключить документы, в которых встречается определенное слово, поставьте перед этим словом знак минуса (без пробела). Например, если вам нужно описание Парижа, а не предложения многочисленных турагентств, задайте запрос путеводитель по Парижу -агентство -тур.
• За редким исключением не употребляйте вопросительных слов, знаков препинания в запросе.
После ввода в строку запроса нужно нажать кнопку Enter на клавиатуре или кнопку Найти рядом со строкой запроса.
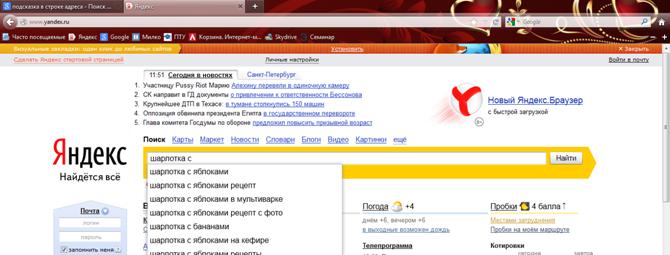
В Google Chrome адресная строка является Omnibox – то есть адресная строка приравнивается к строке поиска ( в неё можно писать не только адрес сайта, но и сам поисковый запрос).
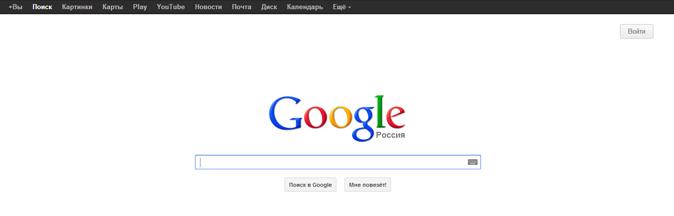

6. Сохранение информации
Часто возникает необходимость сохранить найденную в Интернете информацию на свой компьютер. В зависимости от типа найденной информации, используют разные способы ее сохранения
Сохранение текста.
Для написания работы в статье расположенной на веб-странице мы нашли цитату, которую хотим использовать в созданном нами документе. В этом случае можно осуществить копирование через буфер обмена:
- На веб-страничке, как в обычном документе выделяем цитату, щелкаем по ней ПКМ, выбираем Копировать.
- Переходим в документ, в который надо вставить цитату, ставим курсор на место вставки, щелкаем ПКМ, выбираем Вставить.
Сохранение картинки в документ.
Если необходимо добавить в созданный нами документ картинку, найденную в Интернете:
- щелкаем по картинке ПКМ, в контекстном меню выбираем Копировать или Копировать изображение.
- переходим в документ, в который надо вставить картинку, ставим курсор на место вставки, щелкаем ПКМ, выбираем Вставить.
Сохранение картинки в папку (на будущее).
- щелкаем по картинке ПКМ, выбираем в контекстном меню Сохранить изображение как…,
- в диалоговом окне указываем папку, где хотим сохранить картинку,
- в поле имя файла указываем как будет называться картинка,
- нажимаем кнопку Сохранить.
Сохранение (скачивание) документа.
Достаточно часто информацию в Интернете публикуют в виде файлов различных форматов (к примеру, в формате Adobe Acrobat (файлы с расширением .pdf), WinDjView (файлы с расширением .djvu), MS Word (файлы с расширением .doc) и т.д.).
Обычно гиперссылкой для скачивания файла является или название документа (имя содержащего документ файла), слово Скачать, расположенное рядом с названием документа или именем файла.
После нажатия ЛКМ по гиперссылке документ начинает скачиваться (по умолчанию в папку Мои документы\Загрузки)
Файлообменники
Файлообменник - сервер в сети Интернет, предназначенный для хранения файлов. Принцип работы у них одинаков. Рассмотрим наиболее популярный letitbit.net.
Для того, чтобы скачать найденный на файлообменнике файл, нужно
- кликнуть ЛКМ по ссылке на файл
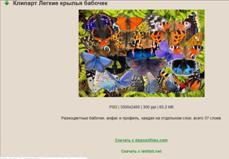
- нажать на Скачать медленно…
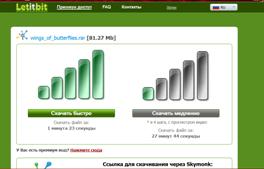
- подтвердить, что медленно
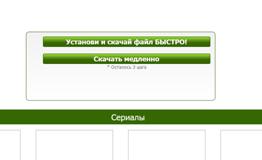
- подождать минуту

- ввести "капчу" – специальный код, который подтверждает сайту, что Вы не робот

- нажать Перейти к скачиванию
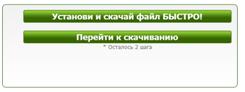
- отказаться от установки дополнительных программ (если таковые предлагаются), убирая флажки (галочки) напротив названий.
- нажать Скачать медленно

После этого начинается закачка файла на Ваш ПК.
Никогда НЕ вводите свой номер телефона!!! При появлении окна ввода номера телефона нажмите на кнопку Пропустить (возможный вариант - Нет, спасибо)