Поиск информации в Интернете
| Сайт: | Сервер дистанционного обучения Гатчинского муниципального района |
| Курс: | Основы работы в Интернет |
| Книга: | Поиск информации в Интернете |
| Напечатано:: | Гость |
| Дата: | Понедельник, 6 мая 2024, 07:33 |
Описание
Продолжаем наше знакомство с Интернетом и его ресурсами.
1. Информационно-поисковые системы
Поисковые системы в сети Интернет
Чтобы не потеряться в море информации, которую предоставляет сеть Интернет, необходимо использовать поисковые системы. Это специальные сервисы, которые за короткий промежуток времени найдут подходящий под запрос пользователя Интернет-ресурс, изображение, музыкальную композицию и т.д..
На заре своего развития поисковые системы осуществляли поиск только по гипертекстовому содержимому Интернет-ресурсов. Современные же поисковые системы предоставляют пользователю широкий ассортимент возможностей для поиска разнообразной информации.
Однако следует помнить, что не всегда найденная информация соответствует ожиданиям или отвечает критерию достоверности. Поэтому важным моментом при использовании поисковых систем является определение достоверности или хотя бы уровня доверия найденному источнику.
Простой текстовый поиск
Для осуществления поиска информации в сети Интернет пользователь должен зайти на сайт любой поисковой системы, к примеру: Google.ru, Yandex.ru, Mail.ru или другие. В строке поискового запроса указать набор слов, определяющих наиболее точно область поиска. В качестве примера найдите сайт нашего Центра информационных технологий, задав в поисковой системе запрос «ЦИТ Гатчина».
После завершения поиска информации поисковые сайты выдают несколько страниц с результатами. На первых двух страницах находятся наиболее точно отвечающие запросу ответы. Если среди них не нашлось необходимого результата, значит надо уточнить запрос, либо добавив характеристик, либо попытаться исключить не нужное. Для выбора и просмотра подробнее предложенных вариантов, необходимо навести на подходящий указатель мыши и щелчком ЛКМ выбрать его. В зависимости от настроек браузера страница откроется в этой же или в новой вкладке.
Ниже приведен пример поиска информации о Гатчине через Google и Yandex. Здесь можно увидеть, что при наборе запроса под строкой поиска высвечиваются подсказки. Если среди них нет нужной комбинации запроса, то тогда продолжайте вводить свою информацию к поиску.
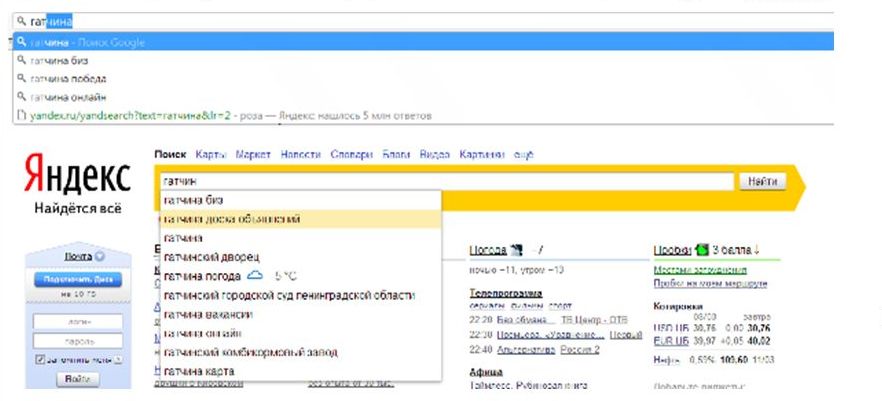
Не забываем после набора поискового запроса нажать на клавиатуре кнопку Enter или кнопку Найти в конце строки поиска.
После выполнения запроса у нас появляются следующие картины:
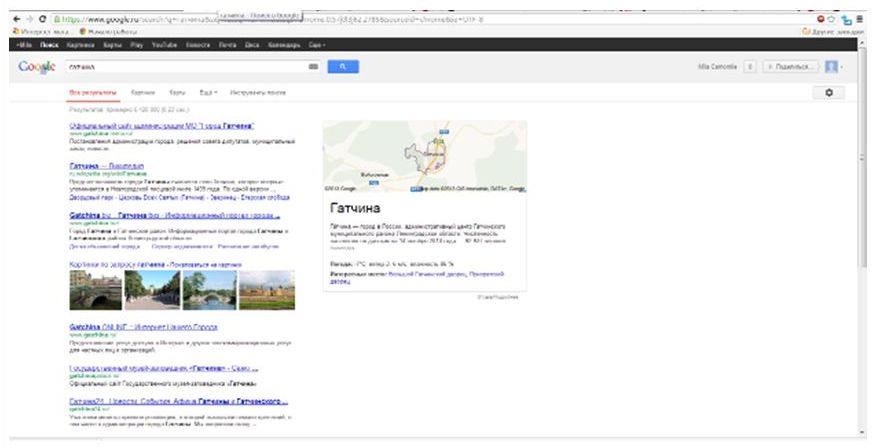
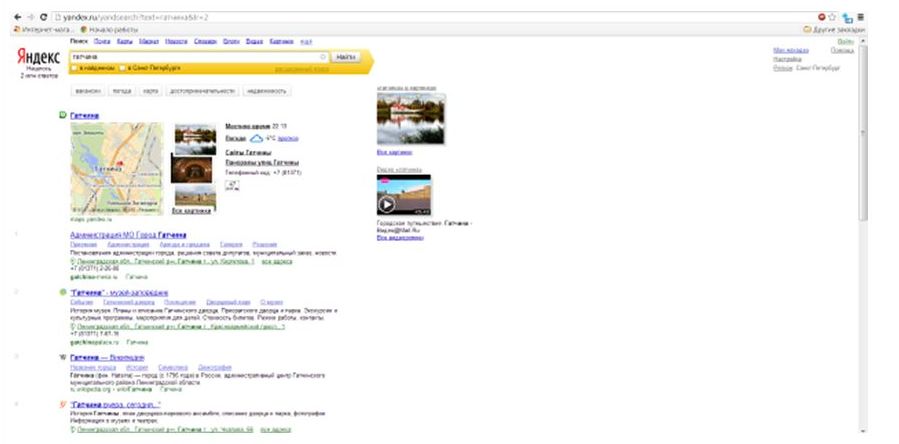
В обновленной странице под строкой поиска можно увидеть ответы на данный запрос.
Синим текстом выделена гиперссылка, которая переводит нас на страничку с информацией.
Зеленым цветом подсвечивается название сайта, на котором находится информация. Часто уже из названия самого сайта можно понять стоит ли доверять данной информации. Сравните название сайта и главные слова запроса и гиперссылки.
Черным цветом дана цитата с сайта, где есть упоминание слов из поискового запроса.
Если текст открылся достаточно большой и плотный, то в любом браузере можно с помощью комбинации клавиш Ctrl+F вызвать строку локального поиска в тексте на данной странице. Синим обведена панель поиска, зеленым результат данного поиска.
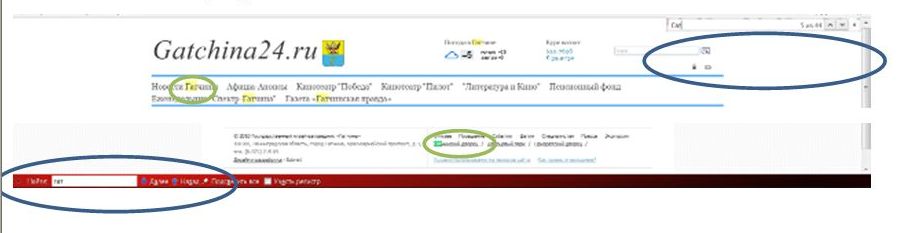
В большинстве поисковых систем есть возможность осуществлять тематический поиск с использование таких сервисов, как Новости, Маркет, Видео и т.п.
Новости – задав в поисковой строке запрос и нажав над строкой поиска кнопку новости, в результате получаем последние новости содержащие ключевые слова запроса.
Маркет – удобный инструмент при поиске каких-либо товаров, отзывов о них, статистика цен и адреса магазинов, где его можно приобрести. В маркете можно искать двумя путями. Первый: задаете запрос в строке поиска и кнопка Найти. После рассматриваете выданные результаты. Второй способ: ничего не вводя в строку поиска перейти в раздел Маркет и там уже от общего идти к интересующему Вас товару. Попробуйте так найти какую-нибудь модель техники и почитать у неё отзывы.
Словари на Яндексе – в данном случае перевод делается с помощью профессионального переводчика Abbyy Lingvo. На нем весьма удобно переводить отдельные слова, смотреть их значения в энциклопедиях, толкования и разбор слова. Переведет даже предложение, но не совсем корректно.
Переводчик Гугл – с его помощью можно перевести на большое количество языков текст. Сервис даже приспособлен для перевода небольшого текста.
Видео на Яндексе и Youtube на Гугле – можно найти различные видео ролики на различные тематики. К сожалению, напрямую с этих сервисов видео скачать не получится. Мы можем только указать ссылку на эту страничку и при наличии интернета воспроизвести на конечном компьютере. Но существуют специальные сайты и программы, которые помогают в некоторых случаях скачать видеофрагмент. К примеру, сайт: http://ru.savefrom.net/ или программка – VKMusic (скачать лучше всего от сюда http://vkmusic.citynov.ru/).
Принцип работы прост. На заходим на сайт с понравившемся роликом, так что мы можем его просмотреть. В строке адреса копируем URL-адрес или по видео ПКМ – Копировать URL видео. Переходим на сайт или заходим в программку и в поле ввода рядом со словом скачать вставляем скопированную информацию. Жмем скачать, ждем пока файл найдется и выбираем формат и качество, в котором хотим сохранить.
На Яндексе можно найти еще много разнообразных сервисов нажав на кнопку Ещё (над строкой поиска). Попробуйте посетить следующие: Афиши, ЕГЭ, Музыка, Открытки, Погода, Поиск людей, Расписания. Все они в достаточной степени интересные и иногда могут требоваться.
Сохранение информации
В большинстве случаев открыв сайт и найдя нужный кусок информационного теста, мы можем его выделить и скопировать. Если необходимо сохранить не фгагмент текста, а информацию со всей страницы, удобнее воспользоваться пунктом меню Сохранить.
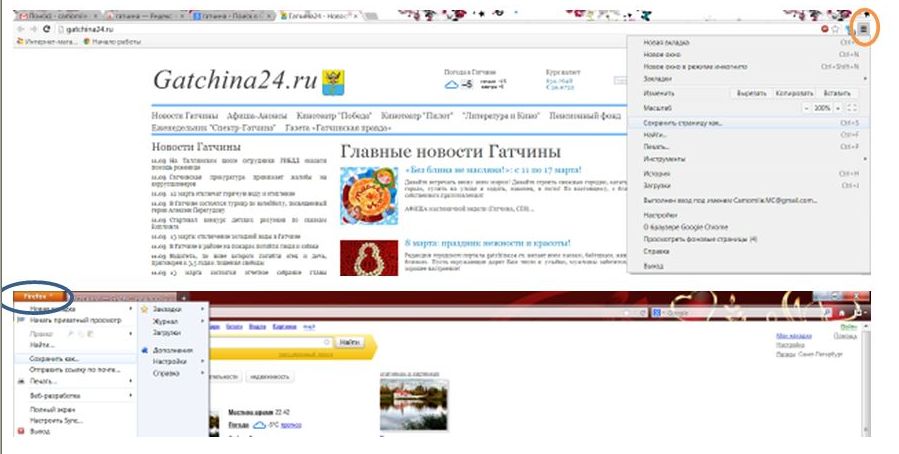
В Меню или Настройке выбрать пункт Сохранить как… или Сохранить страницу как… . В появившемся диалоговом окне указываем место сохранения страницы и далее переходим к выбору типа файла.

- Веб-страница, полностью – на компьютере сохранится файл -страничка из интернета и с таим же названием папочка, где будут находится все картинки с данной странички. При открытии файла-странички будет открываться браузер по-умолчанию с данной страницей. Если в этот момент на компьютере будет присутствовать интернет, то все ссылка на ней будут продолжать работать. Для того чтобы появилась возможность скопировать текстовую часть отсюда, нужно щелкнуть ПКМ по файлу-страничке и выбрать пункт Открыть с помощью… и далее выбираем программу MS Word или OpenOffice Writer.
- Текстовые файлы – на компьютере сохранится простой текстовый документ, открывающийся в Блокноте.
- Веб-страница, только HTML – на компьютере сохранится файл–страничка, без картинок.
2. Поиск изображений
Картинки ищутся примерно по той же схеме что и текстовая информация. Заходим на любой поисковый сайт, в строке поиска набираем запрос и далее Найти. Но иногда нам требуется найти только определенные изображения.
В любой ИПС над строкой поиска находятся тематики, по которым может происходить поиск. В любой момент можно переключится между данными разделами.
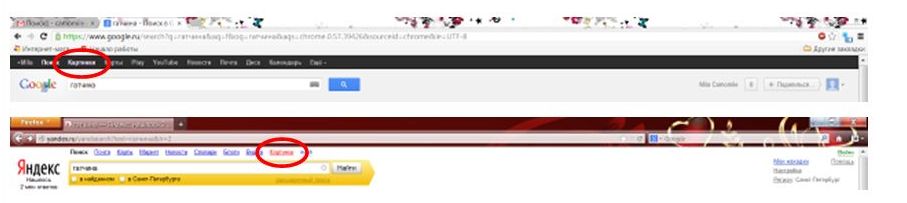
Картинки – ИПС будет искать только изображения. Рассмотрим данный раздел.

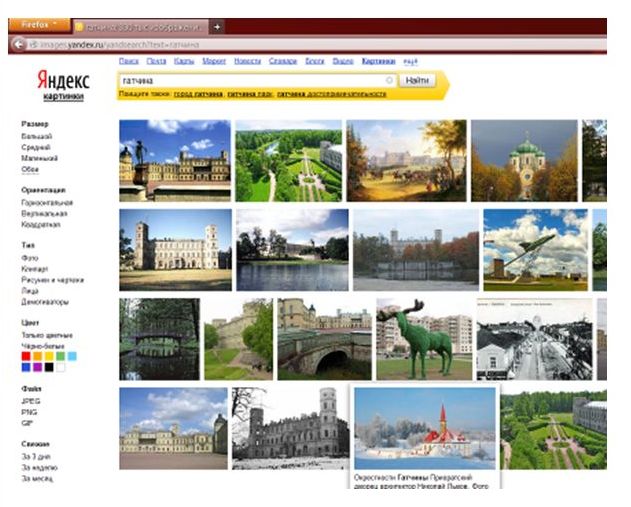
По результатам поиска просто картинок на тему Гатчина можно увидеть насколько по разному отрабатывают ИПС Google и Яндекс.
При поиске изображений можно настраивать различные фильтры.
Размер – для работы с презентациями нужны картинки средних и малых размеров, для обоев рабочего стола картинки наоборот нужны большие. Надо помнить, что если вы сохранили у себя маленькую картинку, то при растягивание она превратится в размытую цветную шахматную доску. А если в презентации большую картинку уменьшаете до двух сантиметров, то размер презентации от этого не уменьшится.
Тип – что вы хотите видеть на изображении лица, рисунки, фотографии…
Цвет – в какой цветовой гамме должно быть изображение.
Если изображение большое, а мы хотим такое же маленькое. Нажимаем ЛКМ на понравившееся изображение. Рядом с появившемся, увеличенным изображением:
В Яндексе – будет список возможных размеров. Нужно нажать ЛКМ на необходимый размер и в отдельном окне появится крупное изображение. Обратите внимание на указатель мыши при наведении на изображение – он может быть в виде лупы с плюсиком, значит, изображение можно еще больше увеличить.
В Гугле – будет ссылка Другие размеры. После щелчка ЛКМ на этой же вкладке откроются различные варианты данного изображения, в правом нижнем углу будет указан размер картинки.

3. Карты
Яндекс Карты.
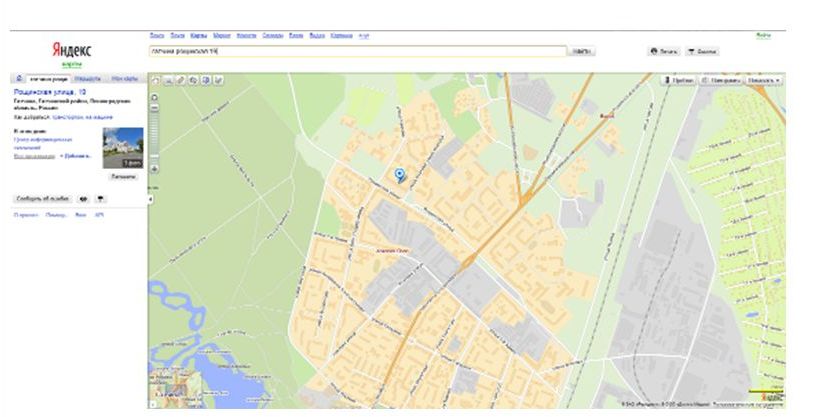
Передвижение по карте осуществляется с помощью мышки и скролла на ней.
Уточним запрос «гатчина рощинская 19». Получившуюся карту можно увеличивать и уменьшать с помощью колесика на мышке. Карту можно уменьшить до размера атласа и увеличить до нумерации домов. По карте можно передвигаться: щелкнув по карте и не отпуская ЛКМ вести указатель мыши вправо, чтобы передвинуть карту правее и т.д..
У карты также имеются интересные способы отображения.
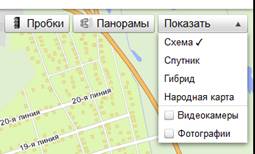
При этом иногда требуется подождать прежде, чем картинка обновится.
Пробки – покажет загруженность дорог на данный момент (красный – сильно, зеленый – свободно)
Показать – Схема – карта как контурная, Спутник – снимок из космоса, Народная карта – контурная карта и обозначения различных достопримечательностей, магазинов, заправок и т.д.
Галочка Видеокамеры – Покажет видео с установленных в городе видеокамер. К сожалению в Гатчине таких камер ещё нет, но они есть в СПб. Если посмотрите на карту Питера, то камеры будут обозначаться следующим образом:
Чтобы запустить видео щелкните по данному изображению ЛКМ.
Галочка Фотографии – можно увидеть фотографии связанные с данным местом. Открываются они так же щелчком по ним ЛКМ.
Панорамы – включая данный режим можно увидеть панораму улицы на момент съемки (это где-то 2008 год) Камеру можно вращать как щелчками по самой панораме, так и поворачивая и перенося бинокль чуть ниже на карте вдоль синих полос. Включая панорамы, Яндекс предложит Вам посмотреть панорамы и с высоты воздушного шара. Чтобы их просмотреть на карте надо найти значок с изображением воздушного шара и щелкнуть по нему ЛКМ.

Для выхода из любого этого режима – просто щелкните еще раз по названию режима.
Вернемся к начальному запросу «гатчина рощинская 19». Слева в окне можно увидеть что расположено по данному адресу. Даже есть возможность построить маршрут до данной точки. Для этого слева ищем фразу Как добраться и рядом с ней нажимаем транспортом. Затем либо вводим адрес с которого будем добираться в поле пункта А либо находим данное место на карте и щелкаем по нему ЛКМ. После этого на карте появляется маршрут, а слева тот же маршрут расписан более подробно:
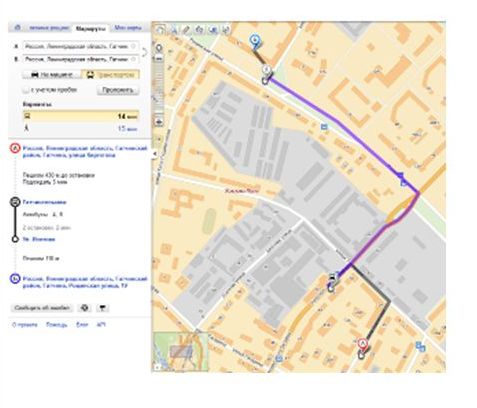
Google Карты
Передвижение по карте осуществляется с помощью мышки и скролла на ней. У карты так же имеются режимы Спутник и Карта. При наведении указателя мышки на кнопку с названием Спутник, открывается меню, где можно выбрать элементы отображаемые на карте: пробки, маршрут транспорта, погоду в данном месте, фотографии и снимки с видеокамер из окон жителей данного города. Для просмотра панорам местности нужно перенести оранжевого человечка в нужное место на карте (желательно на появляющиеся синие полоски).

Еще один интересный режим в Гугл Картах - Земля. Для этого потребуется загрузить и установить подключаемый модуль Google Планета Земля. Делается это достаточно быстро: нажать на загрузить модуль, он скачивается в указанную Вами папку, после запускаем сохранившийся файлик, щелкаем разрешить (в случае операционной системы Vista, Windows 7, 8). Еще одна технология реализуемая с помощью Google Планета Земля – MapsGL. Когда Вы просматриваете карты Гугл, слева у Вас будет появляться предложение просматривать 3D объекты на карте. Для её активизации достаточно нажать на кнопку Попробовать, после проверки видеокарты и другого обеспечения Вашего компьютера Гугл активирует данную технологию.
Что еще можно сказать о картах Гугл? Чаще всего более точными картами по России и СНГ являются Яндекс Карты, но если смотреть Европу и другие страны, то здесь пальму первенства занимают Google Карты. Кстати, Вы тоже можете принять участие в создании 3D объектов на карте. Для этого нужно будет только изучить программу – SketchUp (http://www.sketchup.com/intl/ru/). Зайдите просто посмотреть на чудеса в галерее по адресу: http://gweb-sketchup-showcase.appspot.com/.
Здесь выложен ролик по созданию зданий на карте и процессу их публикации на Картах Гугл (на английском языке, но принцип работы можно понять) - http://www.google.ru/intl/ru/earth/learn/3dbuildings.html.
Так же существует возможность создания своей собственной карты, на которой будут отмечены важные для Вас места. Эту карту потом можно будет вставлять на свой сайт или блог. Почитать и просмотреть как создать свою карту можно здесь - http://support.google.com/maps/bin/answer.py?hl=ru&answer=62843&topic=1687289&ctx=topic (обратите внимание панель навигации находится слева: это такие разделы темы, которые не выглядят гиперссылками, но тем не менее нажимая на них мы переходим на другую страницу сайта)
И здесь - http://www.vbizsoft.kg/obuchayuschie-materialy/handbook-of-google-maps.html.
4. Специализированные поисковые системы
Кроме поисковых сайтов существуют специализированные сайты ориентированные на поиск каких-то отдельных элементов.
FindSounds.com – сайт на котором ищутся звуки. На главной странице можно перейти на русский язык. Выбрав язык, вы попадете на страницу со списком звуков, которые есть в библиотеке. Выбираете понравившийся звук и нажимаете ЛКМ. Появляется список звуков на данную тематику. Их можно все прослушать нажав на . Для скачивания файла нужно ПКМ щелкнуть либо по той же кнопке либо по URL. Далее указываете куда хотите сохранить файл.
Taggalaxy.de – ищет картинки по заданной теме. Сайт англоязычный, но очень красочный. Обязательно посетите его. По центру сайта нужно ввести ключевое слово, если не можете придумать, то в левом нижнем углу находится список примеров – можно воспользоваться любым из них. Набор ответов будет представлен как солнечная система. Её можно покрутить, приблизить с помощью мышки. Большим солнцем будет набор наиболее подходящих картинок, планеты поменьше – это близкие по смыслу изображения. Для их просмотра, щелкаем по любой планете и… иногда потребуется пройтись не по одной галактике. Для возможности сохранения понравившейся картинки нужно по ней щелкать ЛКМ до тех пор, пока в правом нижнем углу не появиться кнопка FLICKR PAGE (но не более 2 – 3 раз).
tineye.com – сервис, который ищет по изображению или части изображения. Так для примера можно использовать изображения в приложениях к письму.
Так нажав на обзор можно загрузить картинку, которую хотите найти и чуточку подождать.
Аналогичный сервис представляет и Google Картинки. В конце строки поиска есть кнопка . Нажав на нее можно выбрать загружаемый файл и указать его местоположение на вашем компьютере. При этом ищутся не только такие же изображения, но и похожие и с подходящим изображением.
И для завершения обзора поисковых сайтов различных направленностей предлагаю познакомиться с сайтом:
Nigma.ru - фильтрует результаты других поисковых систем и не только. Весьма полезен для школьников-лентяев. Познакомитесь с разделами, начиная с математики и пустого запроса, книги и музыка – вводя соответствующие запросы.
Для свободного прочтения:
о пиринговых сетях - http://www.compbegin.ru/articles/view/_28
о торрентах - http://www.compbegin.ru/articles/view/_64
о популярных торрент-трекерах - http://old.computerbild.ru/internet/4418/
После долгого хождения по интернету не забывайте проверить свой компьютер на вирусы:
Без установки - http://www.eset.com/us/online-scanner/
С установкой на один раз - http://support.kaspersky.ru/viruses/avptool2011
http://www.freedrweb.com/cureit/
Очень интересные сайты:
http://www.googleartproject.com/ru/
http://www.googleartproject.com/ru/collection/the-state-hermitage-museum/museumview/