Практическая работа №1
| Сайт: | Сервер дистанционного обучения Гатчинского муниципального района |
| Курс: | Основы работы в Интернет |
| Книга: | Практическая работа №1 |
| Напечатано:: | Гость |
| Дата: | Среда, 8 мая 2024, 13:09 |
Описание
Создание презентации Google
1. Создание слайдов
Для выполнения задания требуется аккаунт для Google-сервисов (логин и пароль для почты Google). Для создания документов с помощью Google-Диск заходим на сайте Google (1) под своим логином и паролем (2).
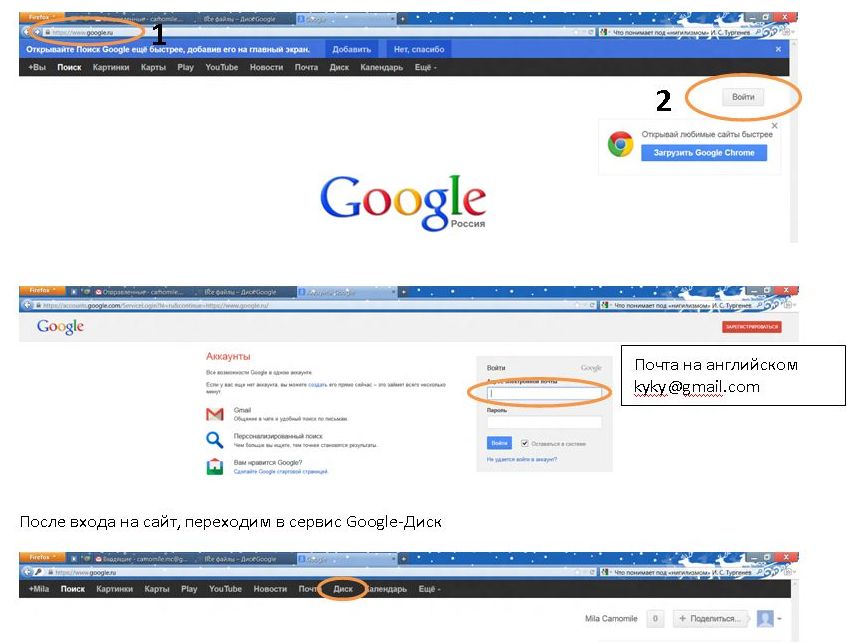
Для создания любого нового документа нажимаем кнопку Создать.
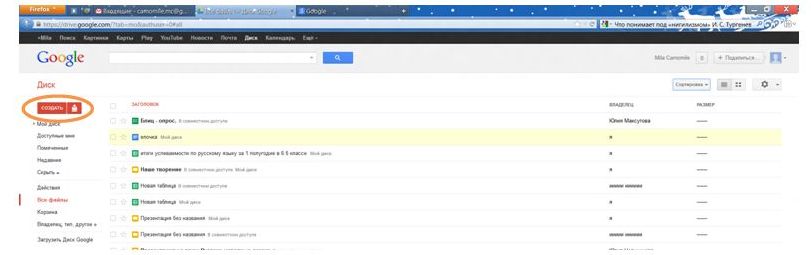
Чтобы дать документу имя, по которому мы его можем найти, в меню Файл есть команда «Переименовать». Документ сохраняется автоматически.
Для создания презентации выбираем пункт – Презентация. Создадим свою презентацию, состоящую из трех слайдов.
По умолчанию при создании новых презентаций первым открывается диалоговое окно для выбора темы (полного оформления) презентации. Закрепить свой выбор можно выбрав понравившуюся тему и нажав на кнопу ОК.
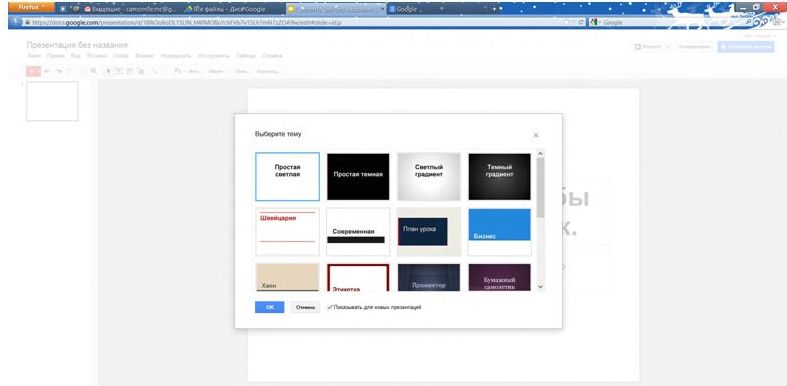
Далее уже создан первый слайд «Заголовок». Обычно на нем для урока помещается тема урока (большим шрифтом) и кто выполнил или для какого класса разработка (написано осветленным шрифтом поменьше).
Принцип работы по созданию слайдов аналогичен работе в любых других редакторах.

Изменим шрифт, размер шрифта и цвет. Для этого делаем щелчок на тексте, который желаем изменить, выделяем его и используем кнопки для форматирования:

Я выбираю: шрифт-Verdana, размер-48, цвет-красный.
Если требуется изменить фон презентации,то для этого в меню "Слайд" выбираем "Сменить тему"-(использование готового шаблона) или "Фон"-(добавление цвета или рисунка). Я выбрала рисунок из своей коллекции и моя презентация выглядит теперь так:
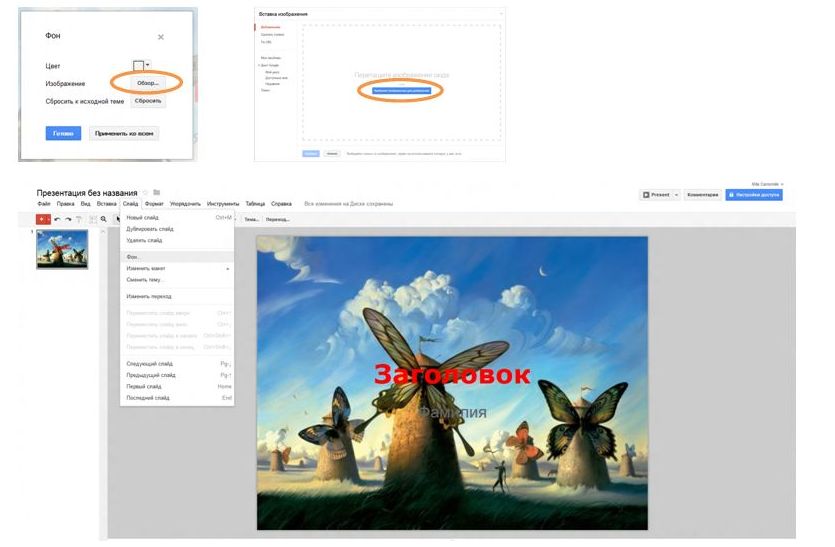
Вставим второй слайд: 1) в меню "Слайд" выбираем "Новый слайд" и затем выбираем макет слайда. 2) на панели инструментов нажатие кнопки ![]() создаст новый слайд, а если нажать на
создаст новый слайд, а если нажать на ![]() , то можно сразу выбрать макет. Я выберу "Два столбца". По центру пишем заголовок, например, "Вставка таблицы и картинки". И вставим в левый столбец таблицу, а в правый добавим изображение.
, то можно сразу выбрать макет. Я выберу "Два столбца". По центру пишем заголовок, например, "Вставка таблицы и картинки". И вставим в левый столбец таблицу, а в правый добавим изображение.
2. Вставка таблицы
Для вставки таблицы в меню "Таблица" выбираем "Вставить таблицу" и указываем необходимое количество ячеек.
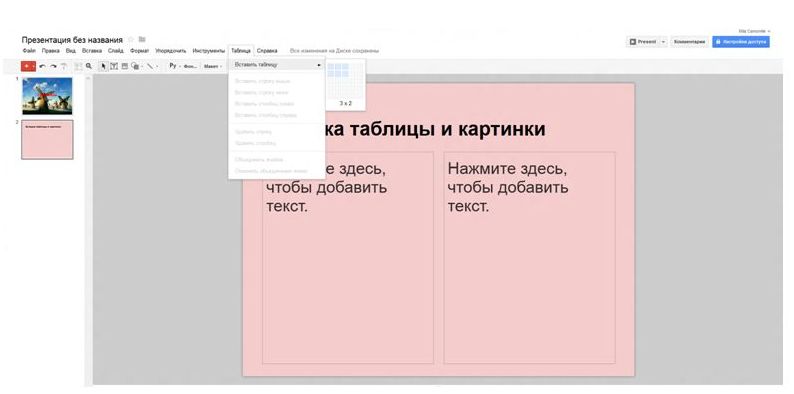
Я добавила таблицу 3х2. Выглядит это так:
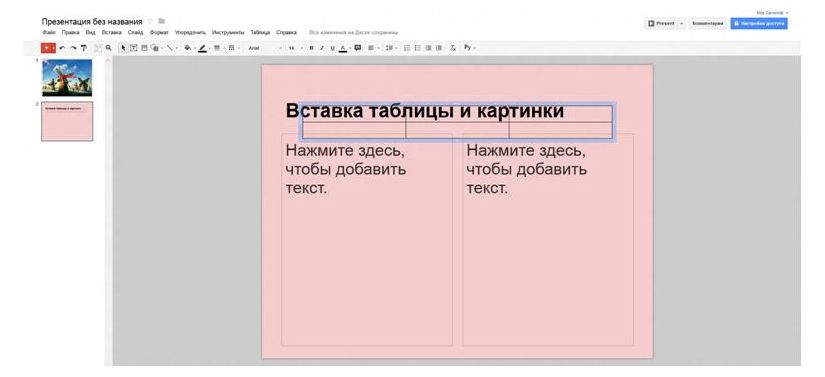
А теперь, изменим размеры нашей таблицы и текстового поля, расположенного в левой части слайда. Для этого достаточно подвести курсор к границе таблицы и при появлении курсора с двумя стрелочками потянуть рамку таблицы до нужного размера. Для ввода текста в таблицу необходимо установить курсор в ячейке и ввести текст.
Границы текстового поля мы также можем изменить (я уменьшу): делаем щелчок в текстовом поле, подводим курсор к одному из белых квадратиков и тянем рамку до нужного размера.
Мой слайд после небольших изменений выглядит так:
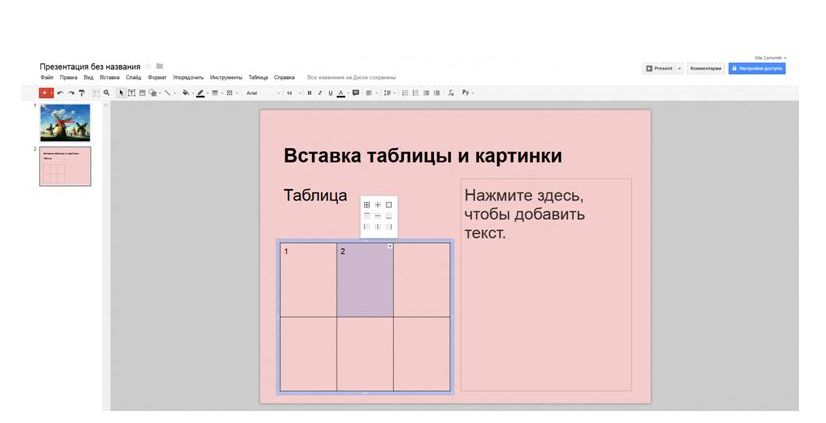
3. Вставка картинки
Вставим в правой части слайда картинку. Для этого, в меню "Вставить" выбираем "Изображение" и находим на своем компьютере файл для загрузки или (если картинка опубликована в Интернет) указываем URL файла. Я выбираю картинку с компьютера. Вот мой слайд:
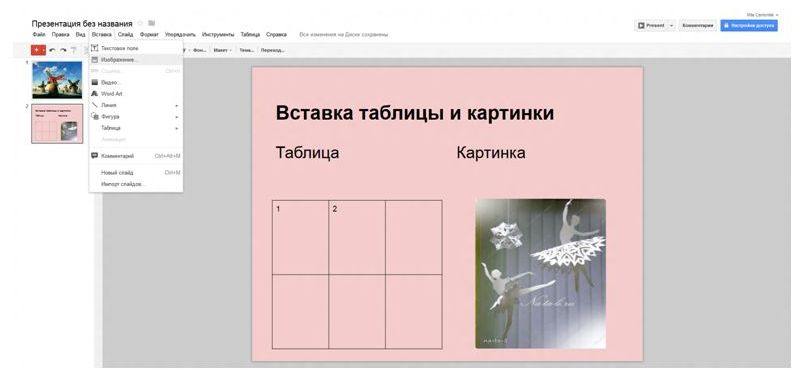
4. Вставка ссылки
Добавляем третий слайд, на который добавим только одну ссылку. Я выбираю слайд под названием "Подпись" и добавлю ссылку на справку по работе с презентацией в Google. Для этого в текстовом поле я ввожу текст "Ссылка на справку", выделяю его и нажимаю на кнопку "Вставка гиперссылки" ![]() :
:
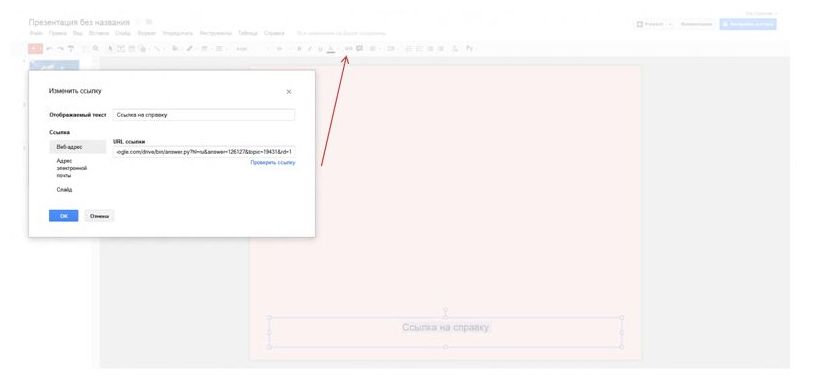
В поле "Ссылка на справку" вводим URL-адрес:
https://support.google.com/drive/bin/answer.py?hl=ru&answer=126127&topic=19431&rd=1
5. Анимация
Добавив переходы между слайдами, можно сделать их смену более интересной. Добавлять и изменять эффекты перехода и анимацию можно с помощью панели анимации. Чтобы включить панель анимации, выполните одно из следующих действий:
- Откройте меню Слайд и выберите Изменить переход.
- Откройте меню Вид и нажмите Анимация.
- В меню Вставить при выделенном объекте выберите Анимация.
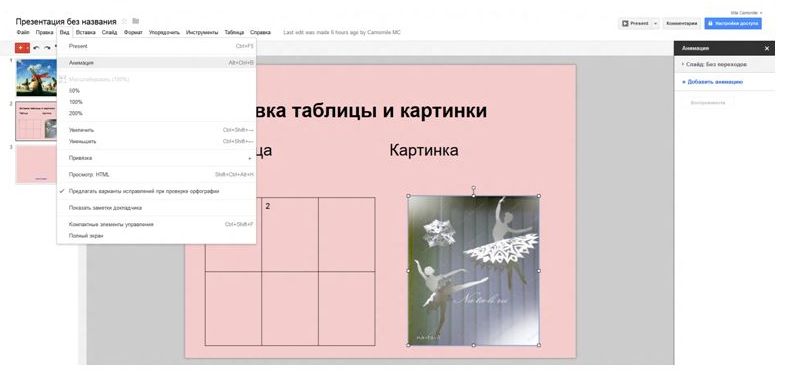
Панель Анимация разделена на два уровня. В верхней ее части располагаются настройки эффектов перехода. Выберите нужный эффект для выбранного слайда в раскрывающемся меню. Чтобы применить выбранный эффект перехода ко всем слайдам в презентации, выберите соответствующий параметр под раскрывающимся меню.
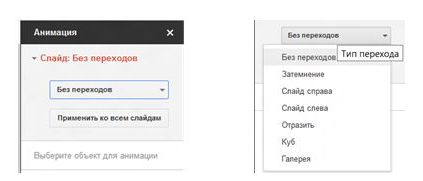
С помощью кнопки в нижней части панели можно применить анимацию к тексту и объектам. Предварительно выделяем объект (текст или щелчок ЛКМ по картинке). Для удаления эффекта в конце строки его названия нужно нажать на ![]() .
.
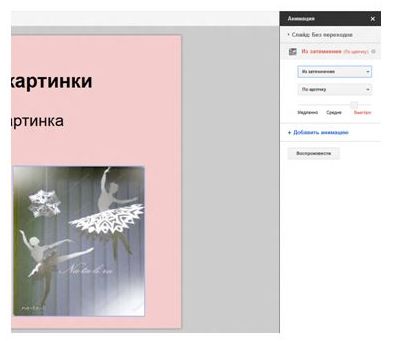
Для просмотра результата нажимаем на кнопку «Воспроизвести». Для перехода между эффектами анимации щелкаем ЛКМ по слайду. Для демонстрации презентации нужно нажать кнопку ![]() в правом верхнем углу окна.
в правом верхнем углу окна.
6. Импорт слайдов
Если Вы хотите вставить слайды из уже готовой презентации на Вашем компьютере, то выполняем следующие действия. В меню Файл выбираем команду «Импорт слайдов…».
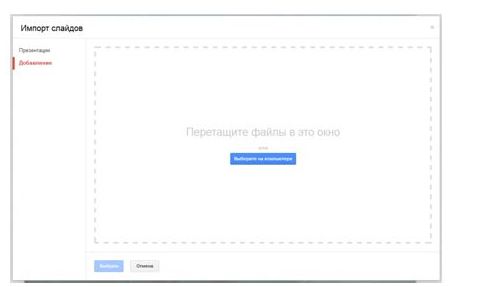
По умолчанию откроется диалоговое окно на вкладке «Презентации», с презентациями находящимися на Вашем Диске в Google. Перейдем на вкладку Добавление и жмем на кнопку «Выберите на компьютере». Добавлять можно файлы следующих типов: PPT; PPTX; PPS. Их размер не должен превышать 10Мб.
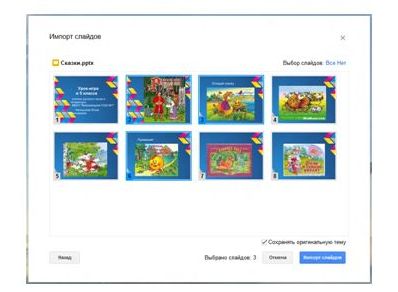
После выбора презентации укажите (щелчок по слайду) какие слайды вы хотите импортировать. Если требуются все, то в правом верхнем углу диалогового окна можно нажать на кнопку Все. Затем нажимаем «Импорт слайдов» (синяя кнопка).

Ну вот, наша презентация из трех слайдов готова! Осталось её только предоставить доступ к ней.
7. Совместная работа
Если Вы желаете свою презентацию совместно редактировать, опубликовать или вставить в блог, то нажимаем на кнопку "Настройка доступа":
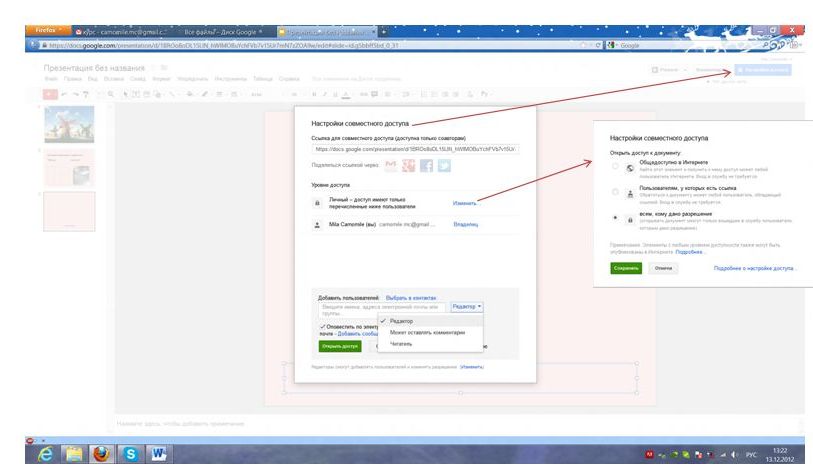
В открывшемся диалоговом окне можно отредактировать уровень доступа, по умолчанию стоит «всем, кому дано разрешение». Чуть ниже мы добавляем пользователей, кто будет совместно с нами редактировать документ. Их можно вписать вручную, а можно выбрать в списке контактов. При этом можно разграничить их в правах – что они могут делать в презентации: редактировать, читать, оставлять комментарии. В качестве пользователей могут быть вписаны только те, у кого есть аккаунт на Google, другие же получат ссылку, но править документ они не смогут. Флажок «Оповестить по электронной почте» желательно не снимать, чтобы другому пользователю было легче найти Ваш документ. В конце нажимаем на кнопку «Открыть доступ» и «Готово».